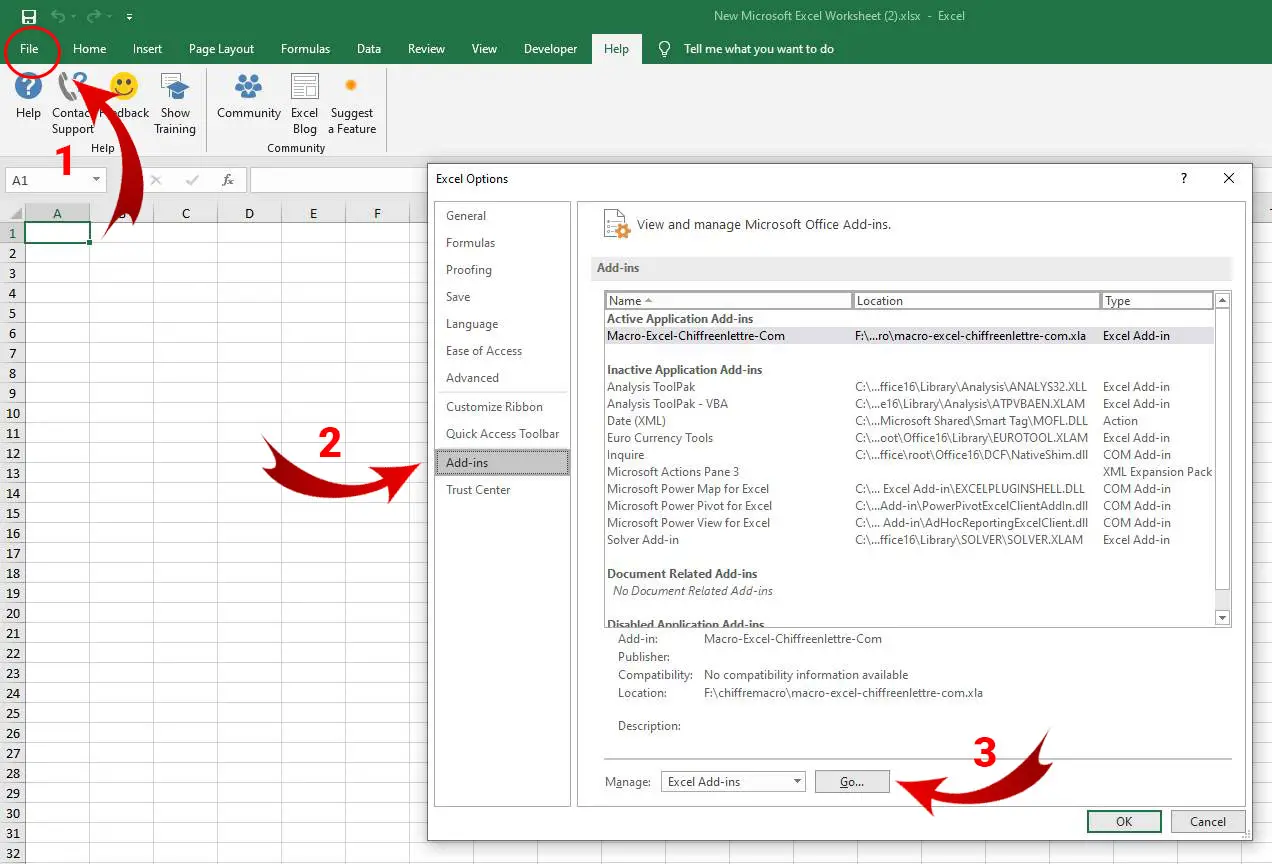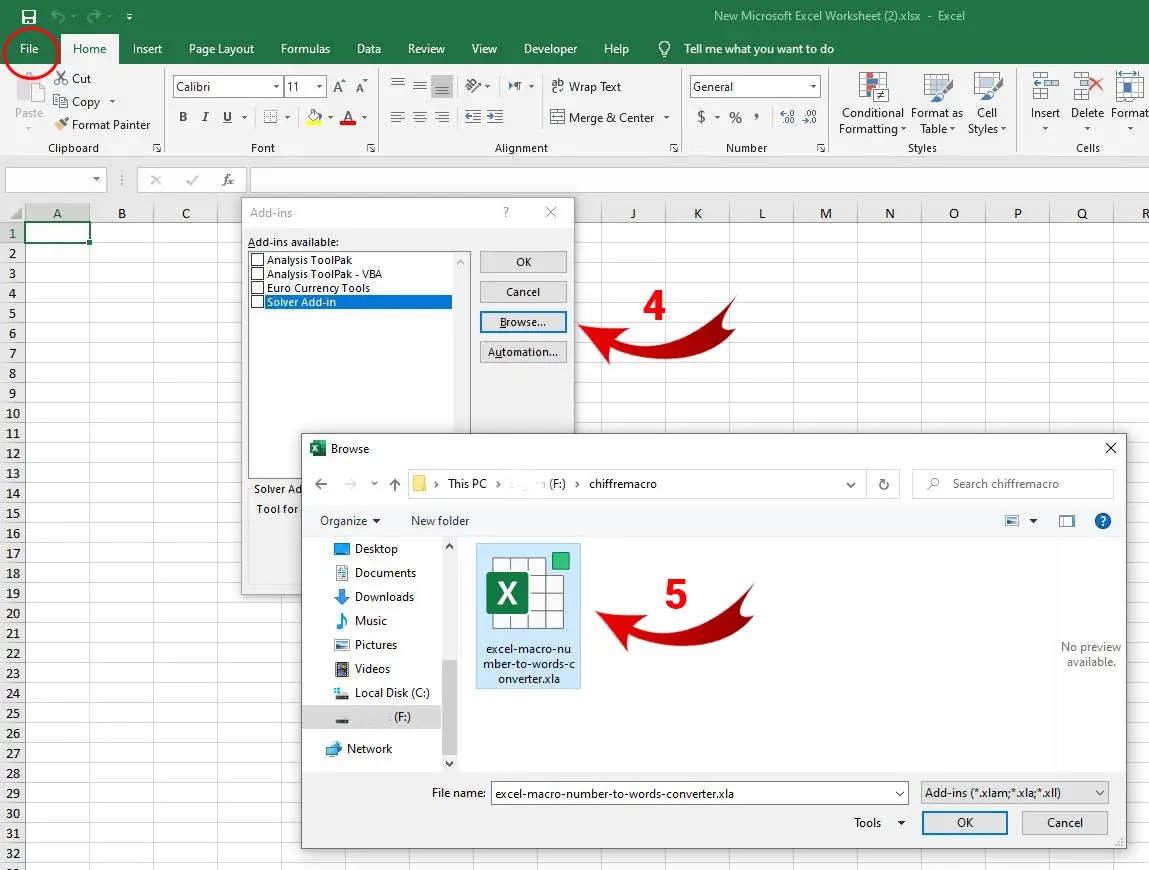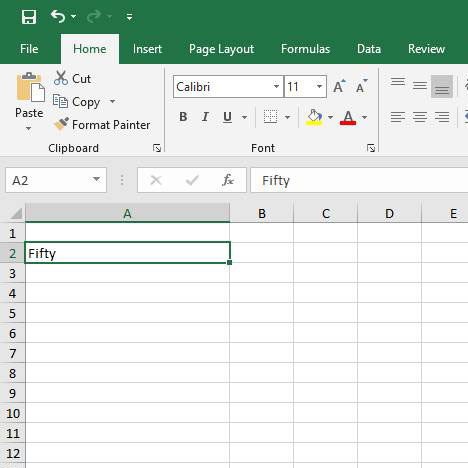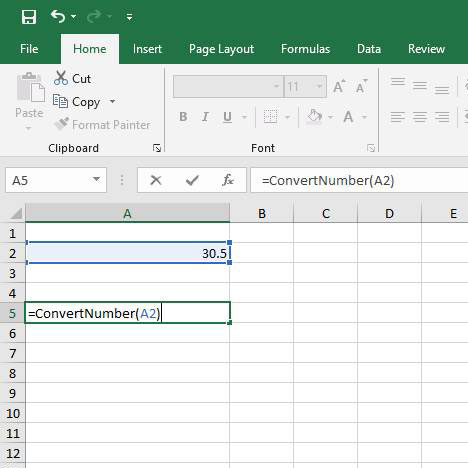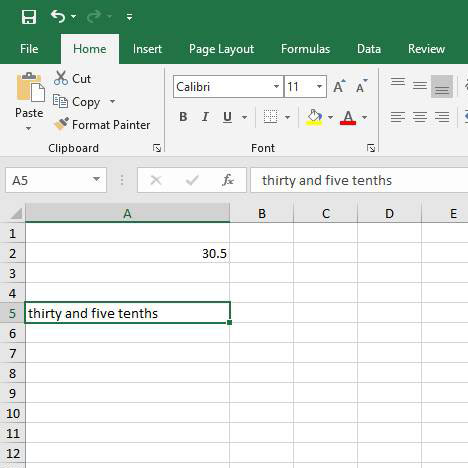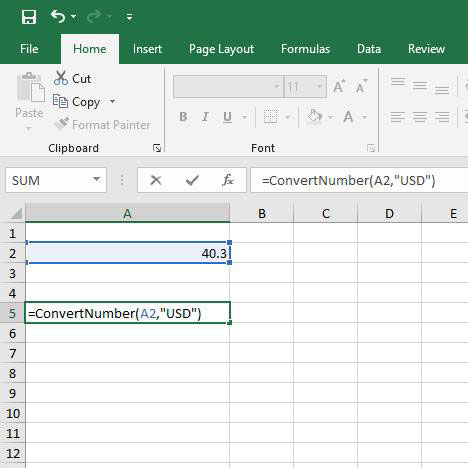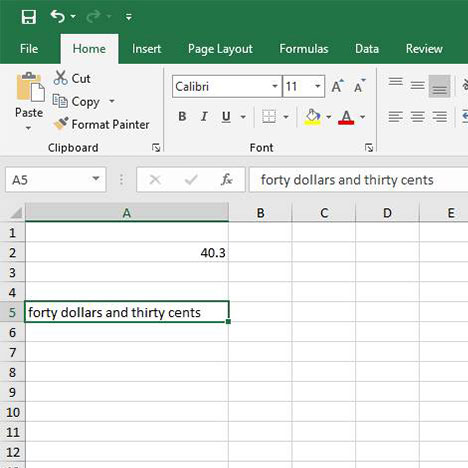Microsoft Excel is surely one of the most used and best-known spreadsheet software. Providing almost infinite possibilities when it comes to calculating and processing data, it can be used to create complex spreadsheets and supports a wide range of functions.
One of the most requested functions is the ability to convert number to words in Excel. Unfortunately, Excel does not currently have such a built-in feature!
But don’t worry, today I will show you step by step how to convert numbers to text using a very simple to use Excel Macro that you can download for free and install in seconds.
🢃 🢃 (Download link is available at the end of this article) 🢃 🢃
Download the Convert Number to Words Excel Macro
So, the first step is to download the VBA Macro. As I said in the introduction, you will find the download link at the end of the article. Don’t worry this Excel macro is totally free, just click the Download Now button and save the “.xla” file to your computer.
Remember, this MS Macro is able to convert not only numbers into words in Excel, but also decimals and money amounts too.
You will even be able to select the currency you want to convert the money amounts to. Of course, all this while respecting the spelling rules for writing numbers.
Examples for spelled out numbers:
- Convert 90 in words : Ninety
- Translate decimal 13.78 in text : Thirteen and seventy-eight hundredths
- Change amount $20.99 in letters : Twenty dollars and ninety-nine cents
What is a .XLA or .XLAM File?
A file with the extension ‘.XLA’ is an Excel add-in file. XLA file types are used to add extra functions and modules to Microsoft Excel. They will open each time Excel is opened.
It contains Macros in VBA code and also other calculations that you can use in Excel worksheet documents.
XLA Macros are developed by a third-party and may be used by Mac and Windows programs for different types of data treatment.
Install the Number in Words Converter Macro to Microsoft Excel
This is the second step you will need to do to be able to convert numbers in Excel. After this step, and thanks to this free VBA Code Excel Macro, your Microsoft spreadsheet software will be equipped with a new function “ConvertNumber” that you will love.
It will save you time and increase your productivity.
In this demo tutorial, we will use Microsoft Excel 2016, but this Macro will work fine with the different versions of Microsoft Office Excel spreadsheets including Excel 2007, 2010, 2013 and 2016.
So let’s install the Macro add-on now :
Please Note:
You mast put the Macro file in a fixed location on your PC and do not move it to another folder once the macro has been added to MS Excel.
Otherwise, you will not be able to convert numeric into words in Excel using this Macro.
Great, everything is ready now.
Just keep reading, I will explain how to use the Macro to convert numbers, decimals and money amounts in English words.
How to use the macro to converting numbers into letters in Microsoft Excel 2016?
After installing the macro, create a new Excel document.
You will notice that you have a new Function added to your MS Excel, “=ConvertNumber(XX)”.
Ok lets try it now!
Several methods of use are possible:
Convert a number to letters directly:
In the cell where you want to get the number converted in words, type “=ConvertNumber(50)” then hit enter.
You will get the conversion result written in words : Fifty
Note: You can also use decimals.
Convert a cell or a range of cells:
Type the Excel formula where you want to spell out number result, and select the cell or the range of cells that you want to convert using your mouse cursor.
In this example we want to convert the A2 cell, so we will use this Excel formula : “=ConvertNumber(A2)”.
30.5 will be instantly converted to words : Thirty and five tenths.
Super easy, isn’t it?
Convert money amounts to text in Excel:
This is the easiest method to convert money amount in words in Excel using VBA Macros.
To do so, you will need to write this function where you want to convert number to words in Excel : “=ConvertNumber(A2,”USD”)”
As you can see, this formula has 2 parameters:
- A2, the cell you want to convert.
- And “USD”, the currency that you want to convert to it.
The result will be the full amount in USD converted into text. Of course, you can use “EUR” if you want to convert euro amounts.
Conclusion
We hope that this tutorial will help you to convert number in words in Excel easily and without mistakes. Our goal is to help you with Excel Macros and functions. So, feel free to leave your comments below if you have something to add or request. We will do our best to improve this Macro and add more functionality in the future.
[lockercat]
[/lockercat]
 Numbertowordsconverter.com
Numbertowordsconverter.com